Bricking my EAP 610 indoor AP
I was trying to upgrade firmware through omada controller and then i accidentally forgot I was doing that and disconnected the switch POE power to the AP... Resulting in AP being bricked. The AP stopped working and also I wasn't able to reset the AP with the standard reset procedure probably due to it not being able to boot.
After trying few times and lot of googling found a guide that will help me go to recovery mode of the AP and flash a firmware version manually. I tried to TFTP method but had no luck. So i went with the webpage approach
The guide below is from https://www.tp-link.com/us/support/faq/3186/ .
Ⅰ. Scenario
Sometimes, your EAP might become bricked during firmware upgrade mostly due to unpredictable power failure. Through firmware recovery you will make your bricked device enter Recovery Mode to recover its firmware and work as normal.
Note: Not all EAP models support firmware recovery, only models listed below do.
EAP225v5, EAP245v3/v4, EAP265HDv1, all 802.11AX EAP. All models support webpage method, EAP245v3 and EAP265HDv1 support TFTP as well.
Ⅱ. Configuration Steps
Set Static IP address for the PC
1. Open your PC, go to Control Panel->Network and Internet->Network and Sharing Center->Change adapter settings->find your Ethernet Adapter and right-click it to go to Properties.
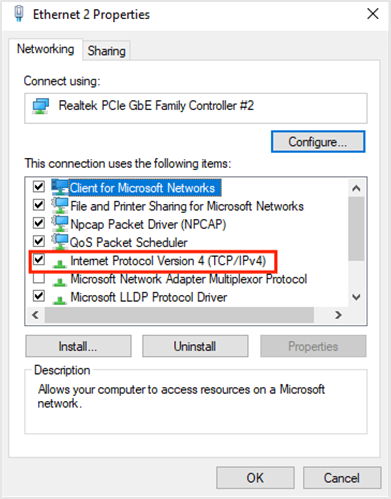
2. Double-click Internet Protocol Version4(TCP/IPv4) in item list->choose Use the Following IP address and set as rules below.
Note:
- If you are using EAP245v3/EAP265HDv1, set the IP address/Subnet mask as 192.168.1.100/ 255.255.255.0;
- If you are using other EAPs, set the IP address/Subnet mask as 192.168.0.100/ 255.255.255.0.
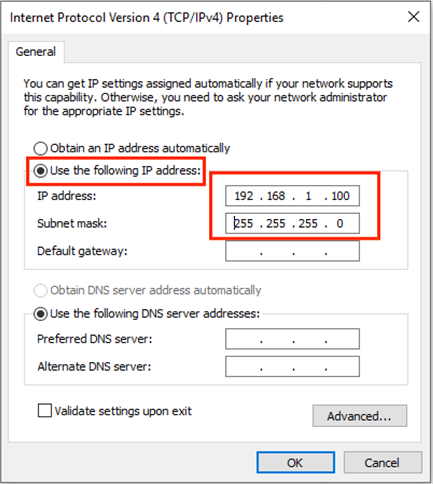
Firmware Recovery
#1 Through Webpage
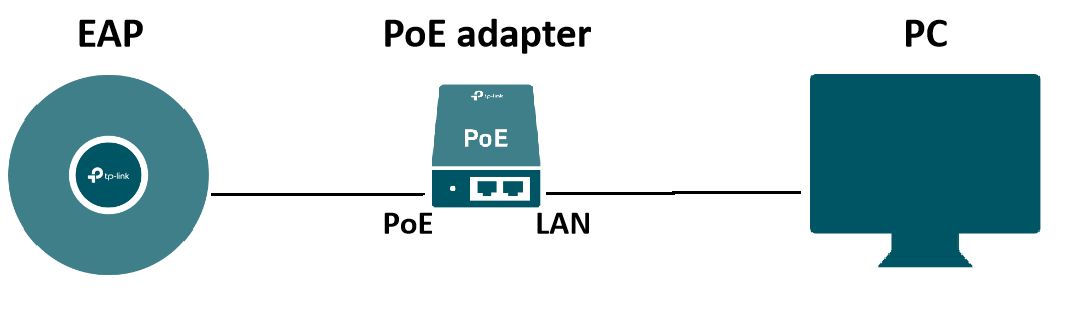
1. Download the firmware of EAP from the official website of TP-Link and unzip the compressed file. (https://www.tp-link.com/en/support/download/eap245/v3/#Firmware)
2. Prepare the PoE adapter for EAP.
3. Connect your PC to the LAN port of the PoE adapter.
4. Keep holding the reset button of EAP.
5. Connect the EAP to the POE port of the PoE adapter.
6. Wait until LED on to release the reset button.
7. Open a browser->input 192.168.1.1 (If you are using models out of EAP245v3/265HDV1, input 192.168.0.254 here) in the address bar and enter it.
Note: please make sure you are reaching to EAP through http, otherwise you’ll get refused to connect.
8. Choose the firmware you downloaded before.
9. Press Upgrade.
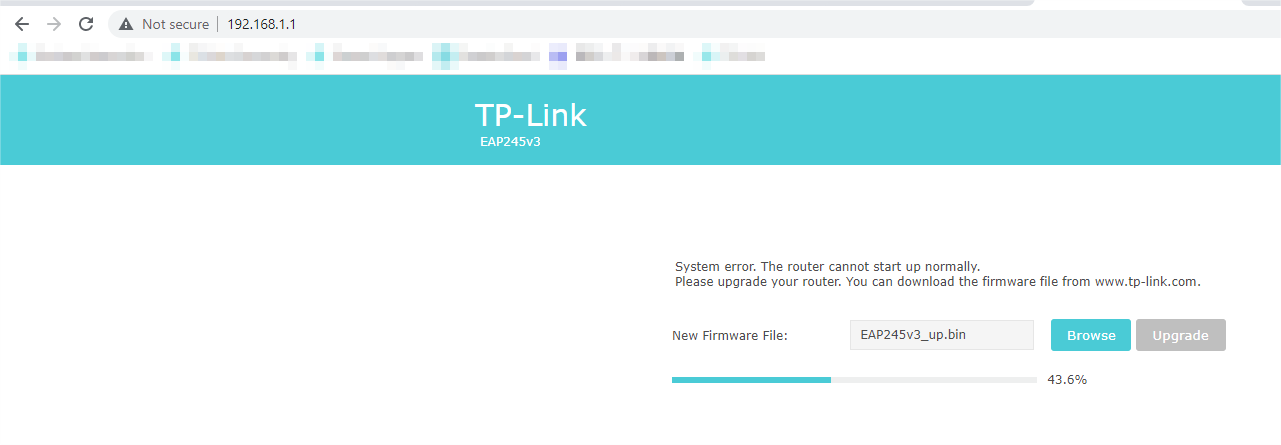
#2 Through TFTP
For EAP245v3/EAP265HDv1, there’s another way you could choose to recover firmware.
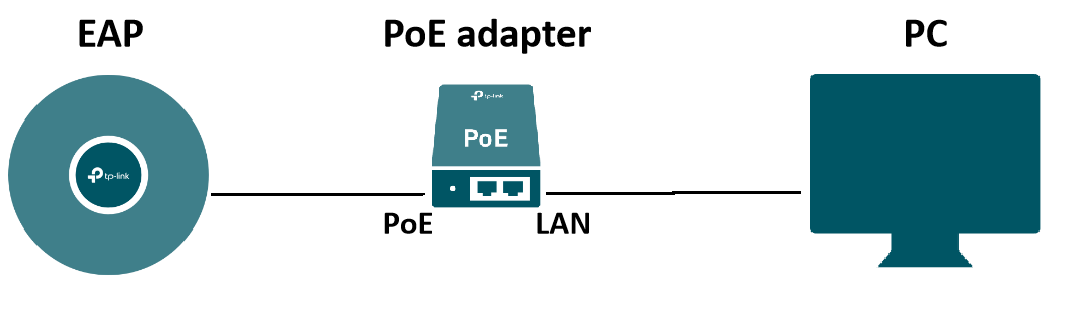
1. Download the firmware of EAP from the official website of TP-Link and unzip the compressed file. (https://www.tp-link.com/en/support/download/eap245/v3/#Firmware)
2. Modify your firmware file name as “EAP245v3_up. bin”
3. TFTP file transformation is used in this method, PC as TFTP server and EAP as TFTP client. You could download the tftpd64 from https://github.com/peacepenguin/tftpd64/releases and install it.
4. Connect your PC to the LAN port of the adapter.
5. Open tftpd64->change the Current Directory to where you place the firmware->choose 192.168.1.100 as Server interface.
6. Hold the reset button of EAP->then plug the EAP to the POE port of the adapter.
7. Keep holding (less than 30s) the reset button of EAP until the file transfer window pops out. Note: If you have trouble with this step, please try more times. Please pay attention to the server interfaces of Tftpd64, it sometimes will change back to loopback interface.
8. Release the reset button and wait until file transfer finishes.
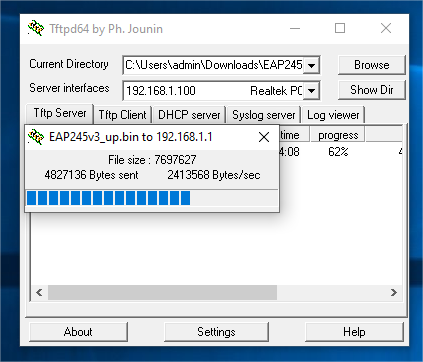

No Comments